Pertama-tama agar ilmu yang akan kita pelajari ini berguna, ada baiknya jika kita mengetahui apa itu server dan apa fungsinya. Server, jika kita artikan ke dalam bahasa Indonesia artinya pelayan, jadi jika komputer server bisa dikatakan bertugas untuk melayani permintaan client nya yang masih berada didalam satu jaringan komputer. Selain itu, server juga bertugas mengatur lalu lintas sebuah jaringan dan menyediakan resource yang dapat digunakan oleh komputer lain dalam jaringan tersebut.
Maka dari itu, server diwajibkan memiliki RAM yang tinggi, karena dalam waktu yang bersamaan server harus melayani permintaan beberapa komputer client. Begitu juga dengan processor dan sistem operasi nya, diharapkan mempunyai performa yang tinggi dan handal.
Selanjutnya untuk mempelajari sebuah arsitektur client-server, maka diperlukan lebih dari 1 komputer. Karena akan ada yang bertindak sebagai server dan client. Akan tetapi jika kita mempelajari itu sendirian dan hanya memiliki satu komputer atau laptop, kita bisa menggunakan software virtualisasi. Pada percobaan kali ini, kami menggunakan software virtualisasi tersebut untuk menjadikannya sebagai server dari jaringan. Software virtual yang digunakan adalah Oracle VM VirtualBox yang dapat digunakan sebagai sistem operasi tambahan didalam sistem operasi utama.
Pada VirtualBox ini akan dibuat virtual mechine untuk instalasi server Ubuntu, berikut langkah-langkahnya :
1. Klik New atau Baru pada VM Virtualbox Manager.
2. Isi nama untuk virtual machine, lalu klik Next.Maka dari itu, server diwajibkan memiliki RAM yang tinggi, karena dalam waktu yang bersamaan server harus melayani permintaan beberapa komputer client. Begitu juga dengan processor dan sistem operasi nya, diharapkan mempunyai performa yang tinggi dan handal.
Selanjutnya untuk mempelajari sebuah arsitektur client-server, maka diperlukan lebih dari 1 komputer. Karena akan ada yang bertindak sebagai server dan client. Akan tetapi jika kita mempelajari itu sendirian dan hanya memiliki satu komputer atau laptop, kita bisa menggunakan software virtualisasi. Pada percobaan kali ini, kami menggunakan software virtualisasi tersebut untuk menjadikannya sebagai server dari jaringan. Software virtual yang digunakan adalah Oracle VM VirtualBox yang dapat digunakan sebagai sistem operasi tambahan didalam sistem operasi utama.
Pada VirtualBox ini akan dibuat virtual mechine untuk instalasi server Ubuntu, berikut langkah-langkahnya :
1. Klik New atau Baru pada VM Virtualbox Manager.
3. Sesuaikan ukuran memori dengan kebutuhan.
4. Klik New setelah memilih pembuatan Virtual Hardisk.
5. Untuk tipe berkas hardisk pilih VDI (Virtualbox Disk Image), lalu klik Lanjut.
6. Pada penyimpanan hardisk fisik pilih dinamik, lalu klik Lanjut.
7. Untuk ukuran Hardisk sesuaikan dengan kebutuhan. Lalu klik Buat.
Demikian telah terbuat virtual machine server, selanjutnya lakukan pengaturan untuk virtual machine tersebut. Berikut langkah-langkahnya :
1. Klik Button pengaturan pada VirtualBox.
2.Pada kolom sistem, ubah urutan boot pertama dari CD/DVD dan kedua dari Hardisk.
3. Pada kolom penyimpanan, klik icon CD(kosong). Lalu klik icon CD pada kolom Drive CD/DVD.
4. Lalu, pilih sebuah berkas CD/DVD virtual.
5. Pilih file ISO yang sudah disediakan sebelumnya, lalu klik open.
6. Pada kolom jaringan/network disini kami menggunakan 2 buah network adapter. Pada adapter 1 pilih NAT. dan pada adapter 2 pilih adapter ter-bridge lalu klik OK.
Pengaturan untuk VirtualMachine server sudah selesai, maka klik button Mulai pada VirtualBox.
Server Ubuntu akan berjalan dan melakukan konfigurasi seperti berikut :
1. Pilih Language English.
2. Pilih Install Ubuntu Server.
3. Lalu untuk bahasa penginstalan pilih English.
4. Untuk Location, pilih other (karena Indonesia tidak ada).
5.Maka akan muncul pilihan continent, pilih Asia. dan selanjutnya pilih Indonesia.
6. Pada pilihan Configure the keyboard pilih No lalu tekan Enter.
7. Pilih English(US) untuk keyboard dan English untuk keyboard input.
8. Pada Configure the Network pilih eth0.
9. Masukan Hostname yang merupakan nama untuk komputer.
10. Lalu isi username. Diisi misalnya saya isi ubuntu.
11. Setelah mengisikan nama pengguna, anda diminta untuk memasukkan password.
12. Pada configure the clock pilih jakarta.
13. Pada partitioning method pilih Guided - use entire disk and setup L-VM.
14. Tekan enter pada pilihan select disk to partition.
15. Pilih yes lalu tekan enter.
16. Continue
17. Pilih yes lalu tekan enter.
18. Pada pilihan proxy biarkan saja kosong.
19. Untuk pilihan software tekan tombol spasi untuk memilih software disini saya pilih OpenSSH Server.
20. Untuk pilihan Install GRUB boot loader pilih yes.
21. Finish the instalation tekan enter.
22. Ubuntu Server siap digunakan.
Mencoba TOOLS-TOOLSnya sebagai berikut :
1. Tes Koneksi
2. Tes DHCP
3. Tes DNS
4. Tes FTP Hasil konfigurasi (Menggunakan filezila di tes di windows xp) upload
5. Tes WEB Hasil Konfigurasi (Tes di windows xp)
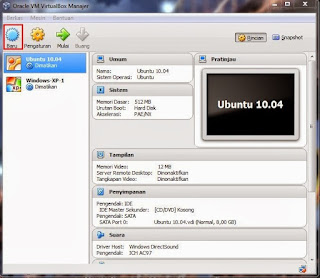















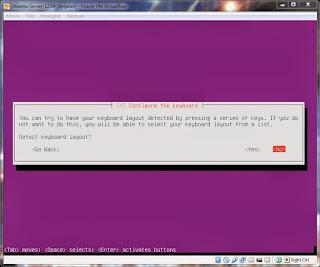





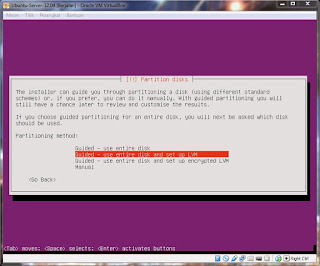





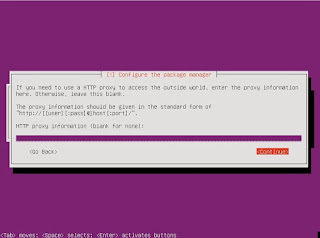










No comments:
Post a Comment